Voici la configuration que j'utilise pour sauvegarder avec Grsync.
Je préfère ce logiciel car il fait une sauvegarde à l'identique et sans compression des dossiers que je sélectionne.
Je peux donc facilement utiliser et contrôler ma sauvegarde
sans faire de restauration.
Sauvegarder c'est stocker ses données sur trois supports différents.
Il faut trois exemplaires
des documents à conserver.
- Les documents originaux sur l'ordinateur.
- une copie sur un disque dur externe.
- une troisième copie décalé dans le temps sur un autre support externe.
Il existe aussi la super sauvegarde. C'est un quatrième support de vos données à l'extérieur du domicile. Disque dur ou cloud.
Comme je suis sous Linux, je n'ai aucun intérêt à sauvegarder le système d'exploitation qui est libre et gratuit. Je le réinstalle en cas de problème avec la dernière version proposée.
Seules mes données personnelles : photos, vidéos, musiques et mes documents sont indispensables à sauvegarder.
Je sauvegarde aussi la messagerie Thunderbird et Firefox.
Grsync est dans la logithèque
Ubuntu. je vous invite donc à le télécharger.
Etape 1 : Définir le support de destination et y créer un dossier que vous nommerez SAUVEGARDE.

Notre support au format NTFS est prêt :
Créer un dossier SAUVEGARDE sur votre Disque XDATA
Etape 2 : Lancer le logiciel GRSYNC
Je configure la page « DEFAULT » de Grsync pour avoir une sauvegarde identique à l'original.
l'onglet options de base.Voici les cases à cocher : 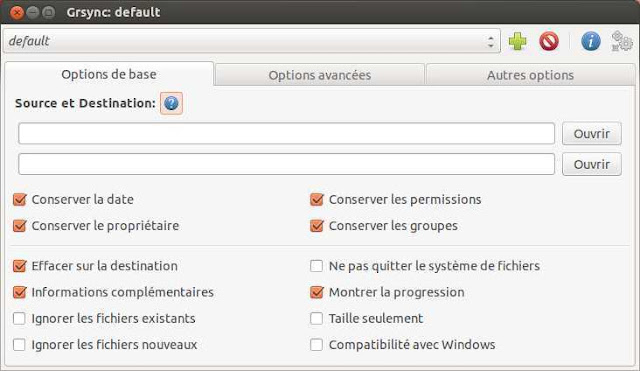

Si vous avez un message (clomplété avec erreurs !)
Il faut monter le disque dur XDATA.
Un simple clic sur le disque dur XDATA suffit à le monter.
Pour la deuxième sauvegarde des dossiers tout ira beaucoup plus vite.
Grsync va comparer les deux
dossiers et synchroniser les fichiers qui ont été modifiés ou
supprimés.
Au final, votre sauvegarde est
identique à l'original.
Pensez à vérifier et à contrôler vos sauvegardes
de temps en temps ,pour ne pas avoir de surprise.
Certains logiciels que vous installerez sous Ubuntu utilisent un fichier de configuration. Les paramètres de configuration de la messagerie Thunderbird sont rangés dans un fichier caché.
La restauration de ce fichier vas rétablir tout mes comptes de messagerie avec leur mots de passe, mes mails,mes contacts.
Sauvegarde de la messagerie Thunderbird : /.thunderbird
Pour info, il faudra aller dans les paramètres affichage pour voir le fichier caché de votre sauvegarde.
Infos ici : http://www.flossmanualsfr.net/thunderbird/ch024_carnet-dadresses
Principe : Ouvrez le carnet d'adresses, puis dans le menu Outils, choisissez Exporter.
RESTAURATION d' une SAUVEGARDE :
Fichier>>>Switch source with destination.









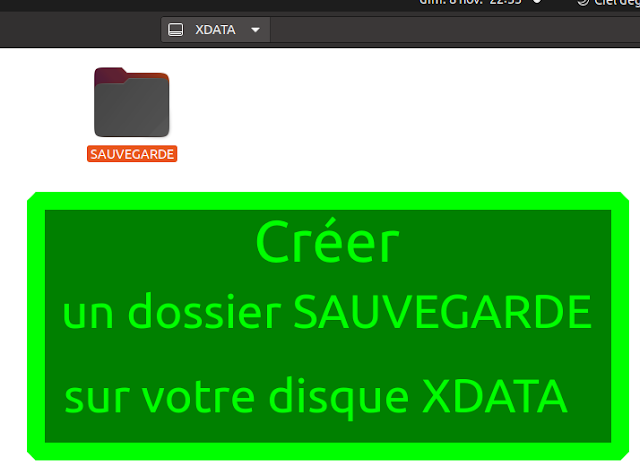





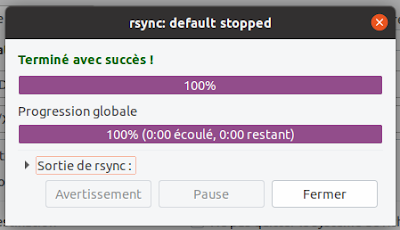




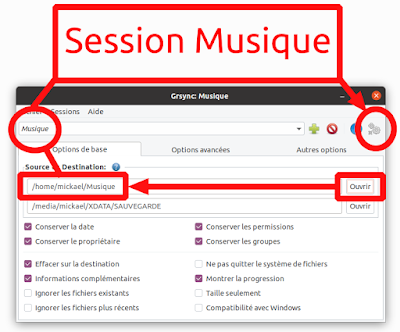







Bonjour,
RépondreSupprimerMerci pour le tuto, mais j'aurais besoin de restaurer ma sauvegarde, et je parcours le net en vain depuis des heures, personne n'explique comment faire.
OK désolé.
RépondreSupprimerje viens de mettre à jour le tuto.
Voir la dernière capture d'image.
J'avoue que je suis passée dessus sans le voir (sans doute parce que c'est le seul choix qui n'est pas traduit).
RépondreSupprimerDu coup je les ai inversé manuellement, mais j'ai du m'y reprendre à 2 fois pour n'avoir que le contenu de mon home sans que le répertoire soit recrée.
Merci pour la solution, qui est tout de même plus simple :D
Bonjour,
RépondreSupprimerMerci ! En lisant votre article j'ai enfin trouvé comment passer simplement au mode restauration !
Comment limiter simplement la restauration à quelques dossiers ?
L'utilisation du format nfts me gène un peu... Dans les essais que j'ai fait les groupes et propriétaires étaient conservés en utilisant le format ext4, pas avec le format nfts.
Merci !
Maurice
Bonjour,
RépondreSupprimerMerci ! En lisant votre article j'ai enfin trouvé comment passer simplement au mode restauration !
Comment limiter simplement la restauration à quelques dossiers, ne copier QUE les fichiers de données afin de ne pas écraser mes config ?
Merci
Louinux